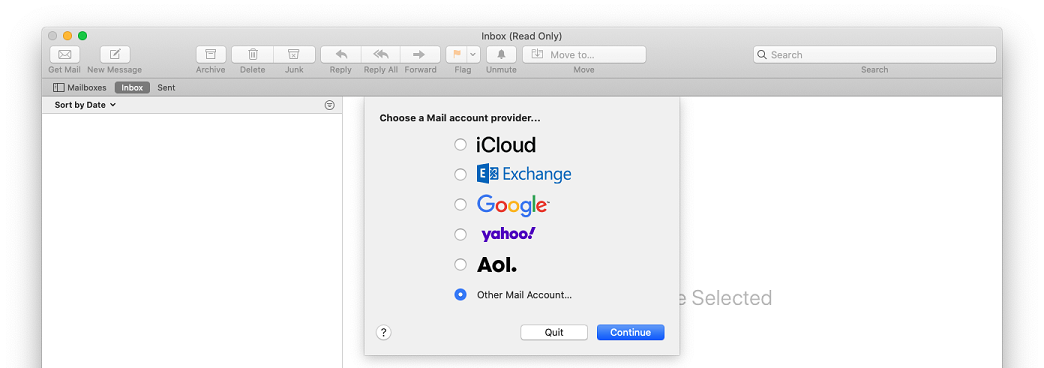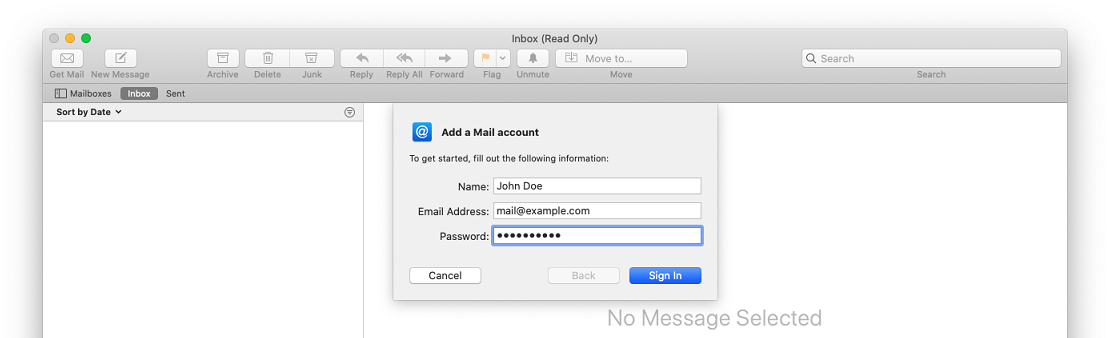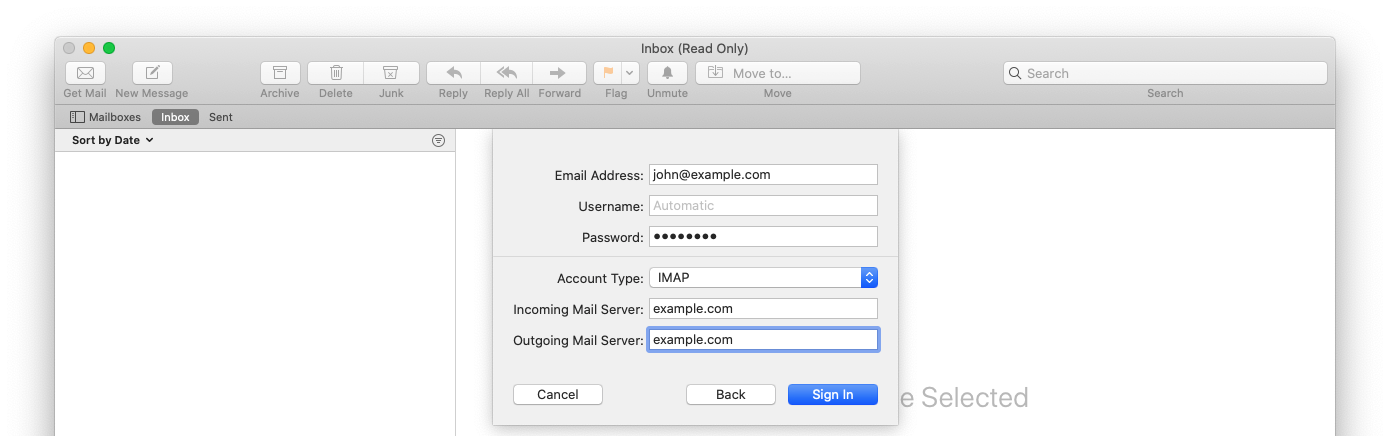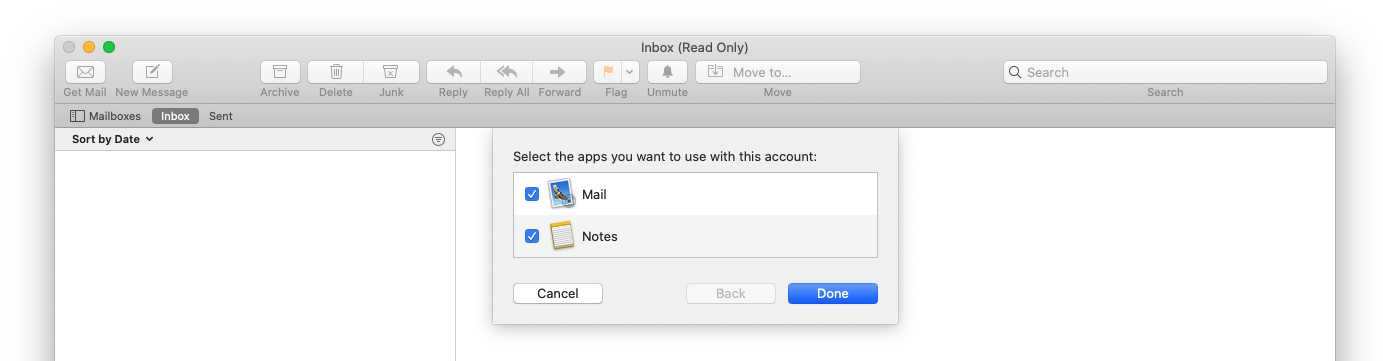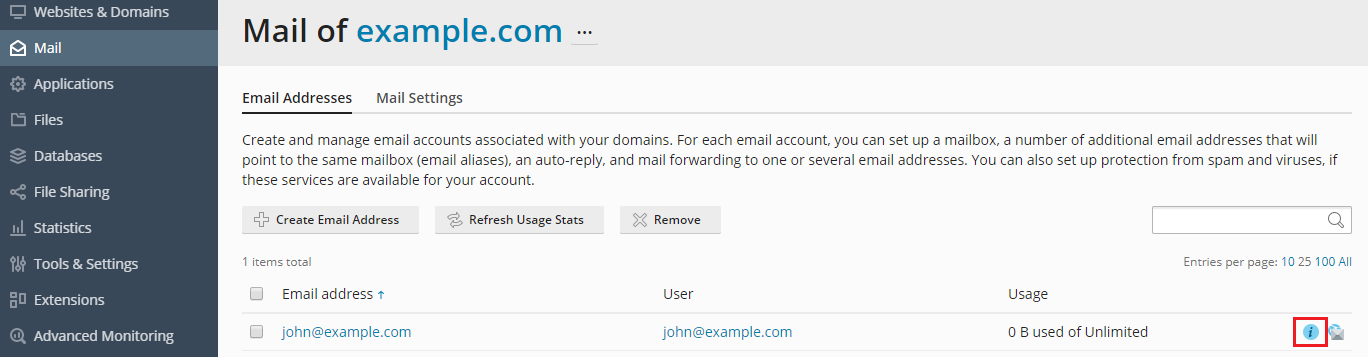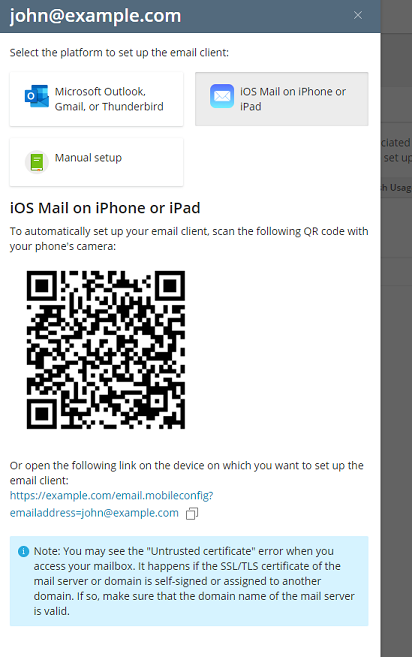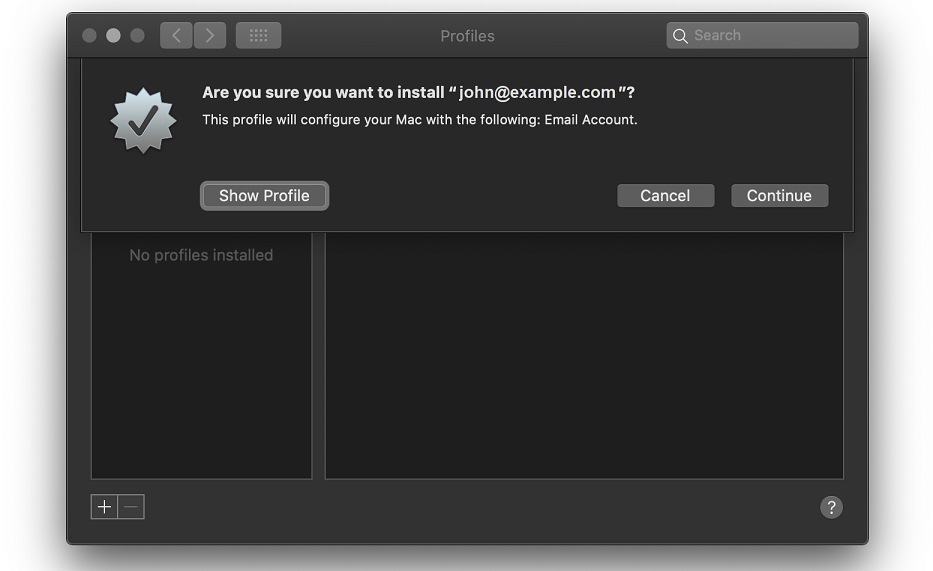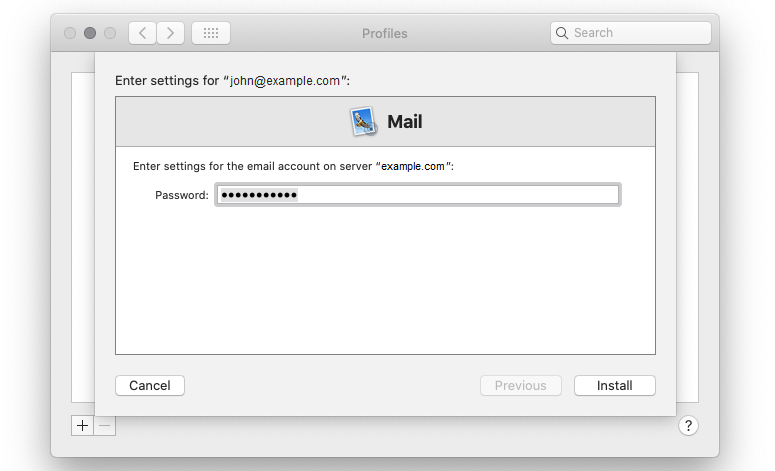Access from Apple Mail¶
The instructions provided in this section were verified against Apple Mail 13.4.
You can set up your mail account in Apple Mail in two ways:
- Manually.
- Automatically. You will not have to specify the majority of the mail settings. Instead, Plesk will generate a link using which Apple Mail will download your mail profile with the necessary settings.
To set up Apple Mail manually:
Open Apple Mail, select the “Other Mail Account” option, and then click Continue.
Specify the following information and then click Sign In:
- The name that will be displayed in your emails.
- Your full email address, for example, mail@example.com.
- The password of your email account.
Select your account type. To keep the copies of email messages on the server, select “IMAP”. If you do not want to keep them on the server, select POP.
Specify the domain names of the incoming and outgoing mail servers and then click Sign In.
Once the settings are verified, choose what apps you want to use with the mail account and then click Done.
To set up Apple Mail automatically:
Log in to Plesk.
Go to Mail and then click the
 icon next to your email address.
icon next to your email address.Open the provided link on the device on which you want to set up your mail account.
You perform all the further steps in Apple Mail.
Click Continue to have your device download your mail account profile.
Enter your mail account password and then click Install to install your mail account profile.